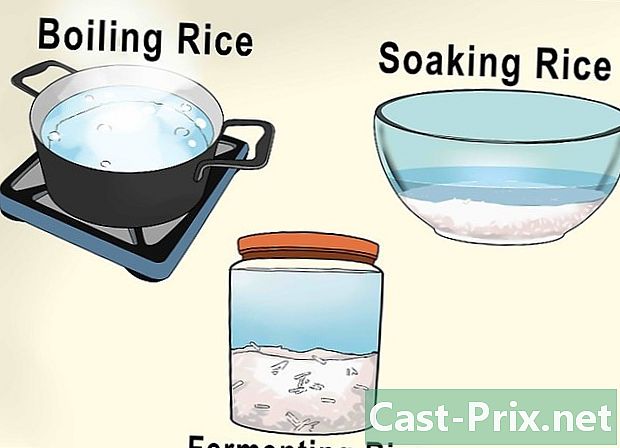Sådan opretter du et visitkort i Microsoft Word
Forfatter:
Roger Morrison
Oprettelsesdato:
20 September 2021
Opdateringsdato:
10 Kan 2024

Indhold
I denne artikel: Brug af en skabelon Opret en tabelReferencer
Hvis du har brug for at lave et visitkort i en fart og ikke har sofistikeret designsoftware til rådighed, har Microsoft Word de værktøjer, du har brug for til at oprette og udskrive et visitkort. Du kan bruge skabeloner til at lette processen, mens du bringer dit personlige touch eller oprette et kort fra bunden. Hvis du opretter fra bunden, skal du bruge værktøjet bord for at give den rigtige størrelse til dine kort.
etaper
Metode 1 Brug en skabelon
-
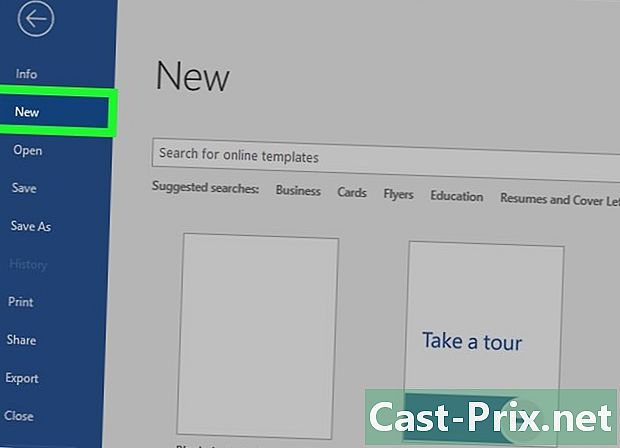
Klik på menuen fil. Klik på menuen fil og vælg ny. Du opretter et nyt dokument fra en visitkortskabelon. Dette giver dig mulighed for hurtigt at oprette flere professionelle kort på én gang. -
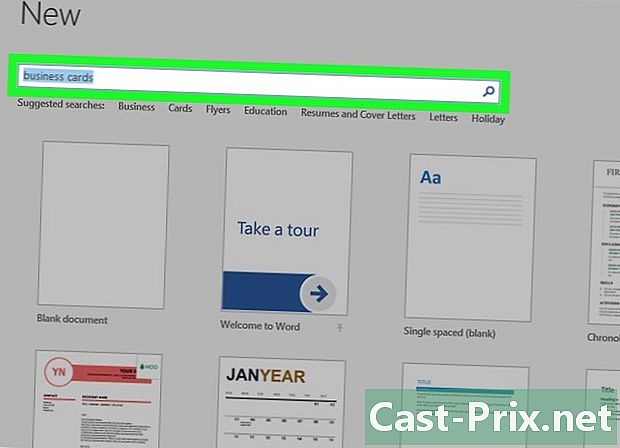
Se efter visitkortskabeloner. Brug søgefeltet i vinduet Nyt dokument til visning af visitkortskabeloner. Flere gratis skabeloner vil blive præsenteret, inklusive vandrette og lodrette kort. -
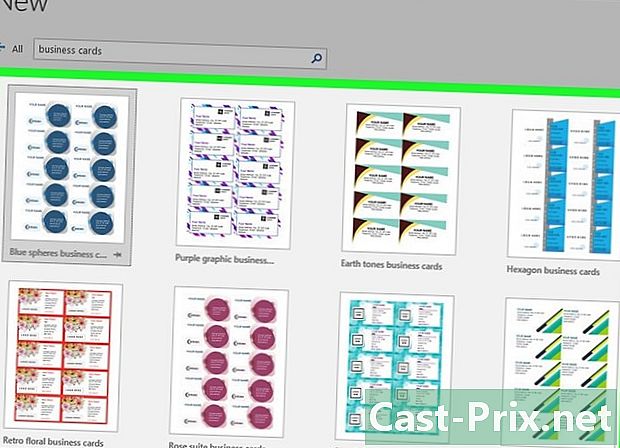
Vælg den model, du vil bruge. Du kan ændre de ønskede elementer, det være sig farve, billeder, skrifttype eller layout. Vælg den model, der er tættest på det kort, du havde i tankerne, og klik på skabe eller downloade for at åbne skabelonen i Word. -
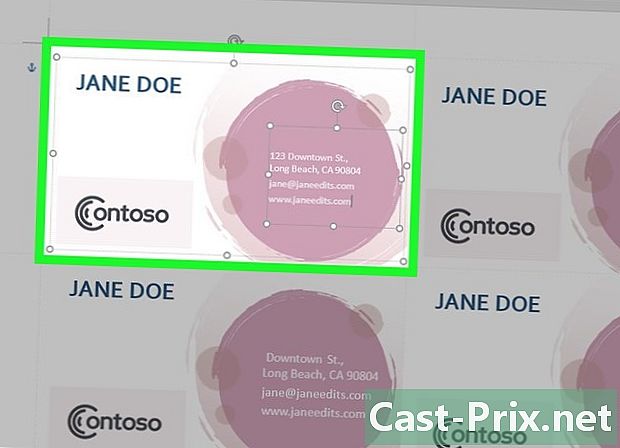
Udfyld informationsfelterne på det første kort. Hvis du bruger Office 2010 eller nyere (og hvis skabelonen er designet til 2010 eller nyere), vil du se din e vises på alle kort på siden. Du skal kun udfylde det første kort. Hvis skabelonen ikke er designet til automatisk at udfylde alle kortene, bliver du nødt til at udfylde dem en efter en. -

Ændre formatet for elementerne. Du kan vælge ethvert e fra visitkortet og ændre dets format. Du kan ændre skrifttyper, farver, størrelse og mere, ligesom du ville gøre med klassisk e.- Da dette er et visitkort, skal du sørge for, at skrifttypen er læsbar.
-
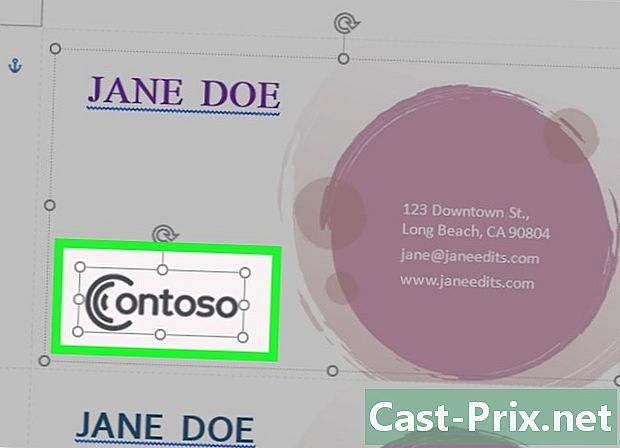
Udskift logoet (om nødvendigt). Hvis visitkortskabelonen giver et sted til logoet, skal du klikke på det og udskifte det med dit. Ændre størrelse på dit logo, så det passer på kortet, og at det er som du vil på trods af ændringen i størrelse. -

Læs dit kort igen. Sørg for, at dit visitkort ikke indeholder stavefejl eller andet. Dit kort vil være den første ting folk ser om dig, og du vil sandsynligvis ikke give et dårligt indtryk fra starten. -
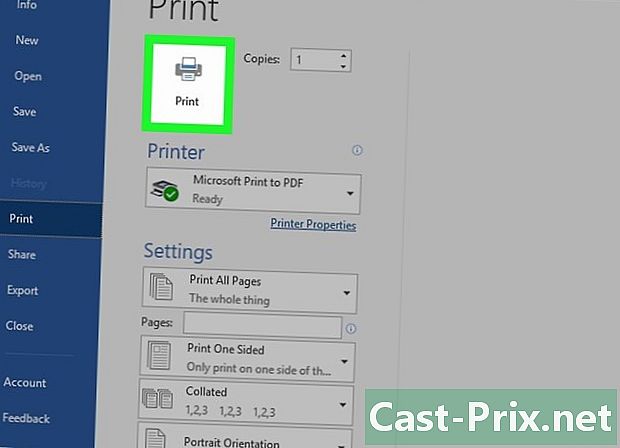
Udskriv dit kort. Udskriv dit kort, eller send filen til en trykkeri. Hvis du planlægger at udskrive kortene derhjemme, skal du bruge hvidt eller off-white premium-papir og vælge din finish. De fleste visitkort er ufærdige, men nogle mennesker foretrækker, at de er blanke. Ethvert trykfirma kan åbne din model og udskrive den til dig.- Hvis du køber papir, skal du sørge for, at det er kompatibelt med din printer. Kontroller instruktionerne, eller gå til supportstedet for den papirtype, du understøtter.
-

Brug et præcist skæreværktøj. Når kortene er trykt, bliver du nødt til at udskære hvert ark, som normalt trykkes et dusin kort. Brug ikke saks eller andre metoder, der består i at skære gradvist langs en lige linje. Brug i stedet en guillotinpapirskærer eller papirkutter. De fleste trykkerier stiller disse værktøjer til rådighed for kunderne eller sørger for at skære dem.- Standard størrelse på et visitkort er 8,5 cm x 5,4 cm.
Metode 2 Opret en tabel
-
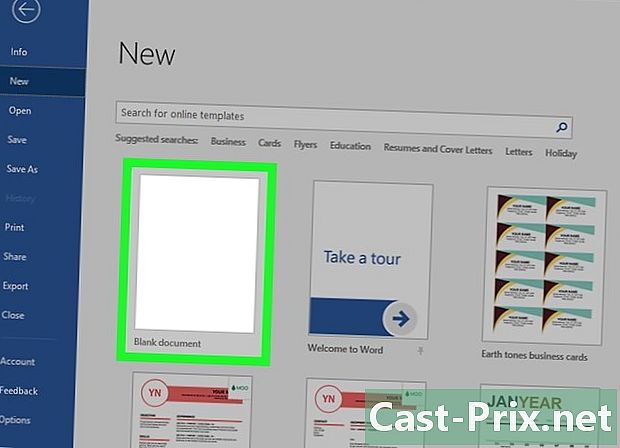
Opret et nyt tomt dokument. Hvis du foretrækker at oprette dit eget visitkort, skal du bruge værktøjet bord at gøre tingene lettere. -
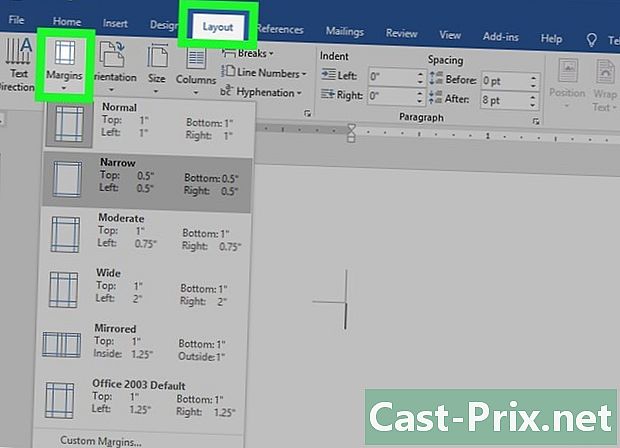
Klik på fanen layout. Klik på fanen layout derefter knappen marginer. Vælg indsnævre at oprette mindre marginer end standardgrænserne. Kortene passer på siden. -
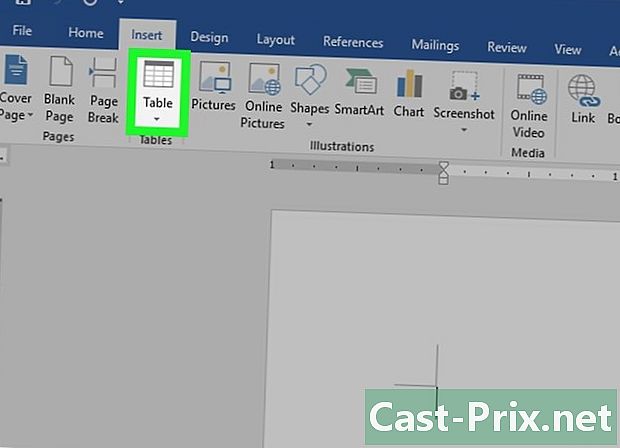
Klik på fanen insertion. Klik på fanen insertion derefter knappen bord. Et gitter vises under knappen. -
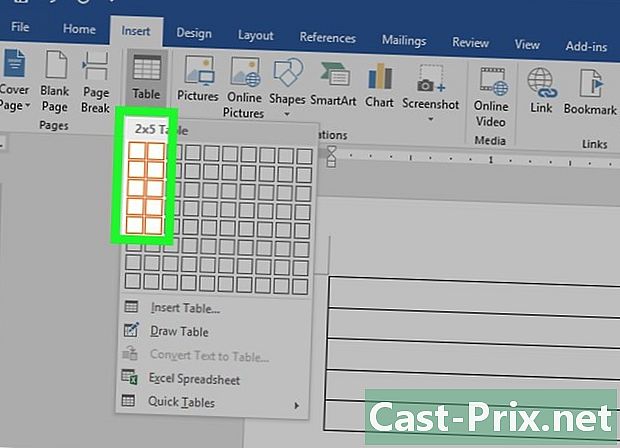
Opret en tabel på 2 x 5. Brug gitteret til at indsætte en matrix med 2 celler brede i 5 celler høj. -
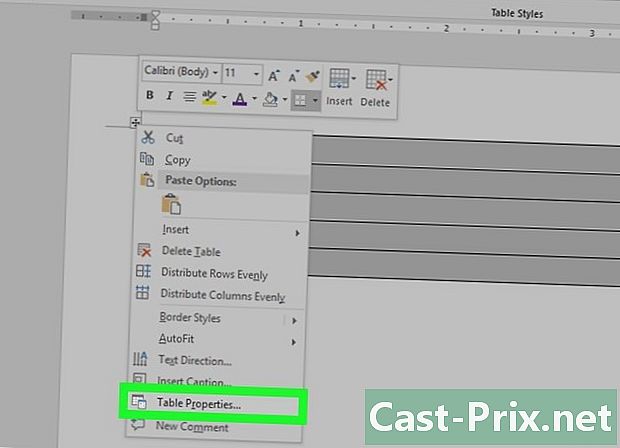
Højreklik på markeringsmarkøren. Højreklik på markeringsmarkøren, og klik på Tabelegenskaber for at åbne det navngivne vindue. Valgmarkøren vises i øverste venstre hjørne af tabellen, når du holder musepekeren over den. -
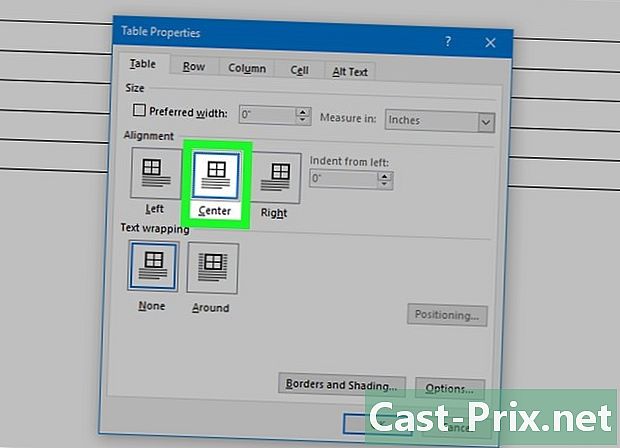
Indstil tabeljusteringen til centreret. Du vil finde det lettere at oprette vandrette kort. -
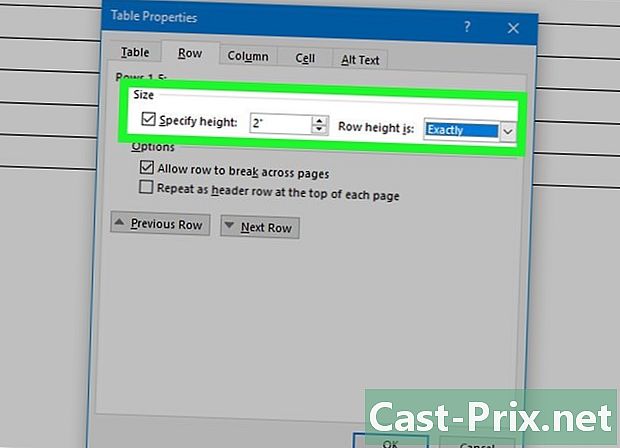
Klik på fanen linje. Klik på fanen linje og marker afkrydsningsfeltet Angiv højde. Kom ind 5,4 cm og skift rullemenuen til fast. -
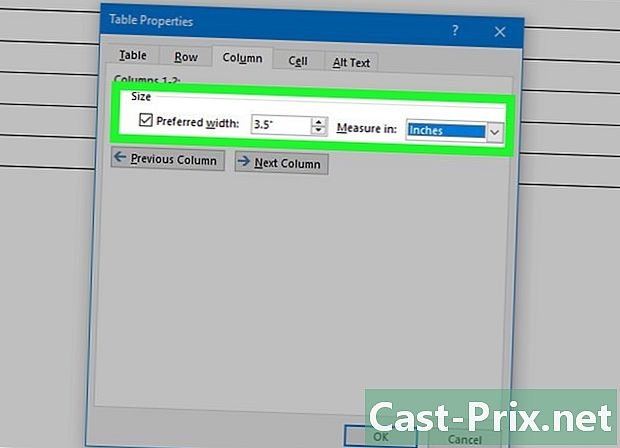
Klik på fanen kolonne. Klik på fanen kolonne og marker afkrydsningsfeltet Foretrukket bredde. Kom ind 8,5 cm og skift rullemenuen til fast. -
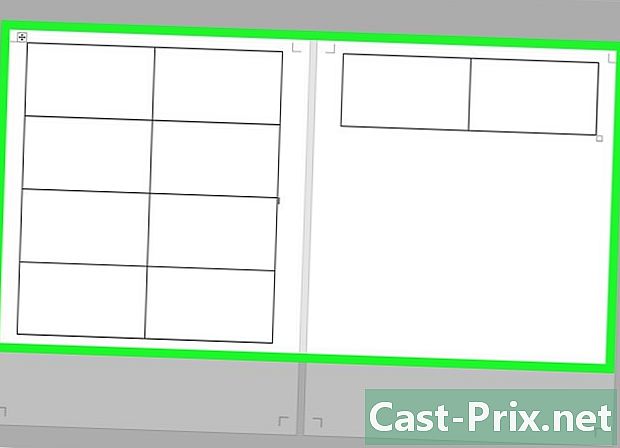
Undersøg dit maleri. Du skal nu have en tabel opdelt i 10 identiske celler på størrelse med et visitkort. Hvis diagrammet ikke passer på siden, skal du strække margenerne ned. -
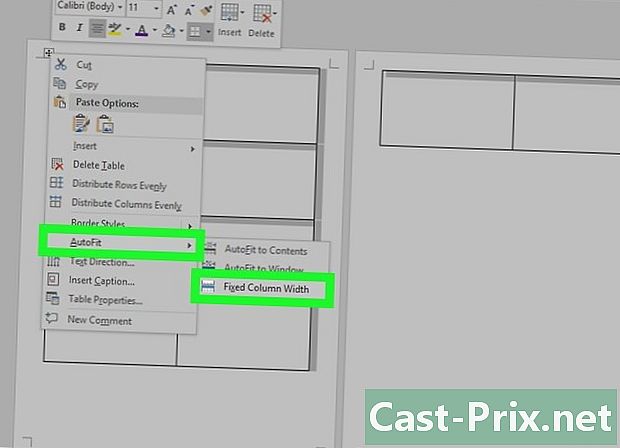
Vælg Automatisk justering. Højreklik på markeringsmarkøren igen, og klik på Automatisk justering. Vælg Fast søjlebredde for at forhindre, at matrixen ændrer form, når du tilføjer oplysninger til den første celle. -

Tilføj dine oplysninger i den første celle. Du kan bruge et hvilket som helst Word-layoutværktøj til at skrive i cellen. Du har mulighed for at indsætte e- og billedområder, ændre skrifttype og farve eller foretage de ønskede ændringer. -

Læs dit kort igen. Før du kopierer oplysninger til andre celler, skal du genlæse dit kort for eventuelle fejl eller skaller. Hvis du udsætter rettelsen, bliver du nødt til at anvende ændringerne på hver celle, men på dette trin skal du kun korrigere ændringerne før kopiering. -

Vælg den første celle. Vælg den første celle, hvis du er tilfreds med resultatet. Du kan gøre dette hurtigt ved at flytte markøren til øverste venstre hjørne af cellen, indtil en diagonal pil vises. Klik, og indholdet af cellen vælges. Kopier alt i den bærbare computer. -
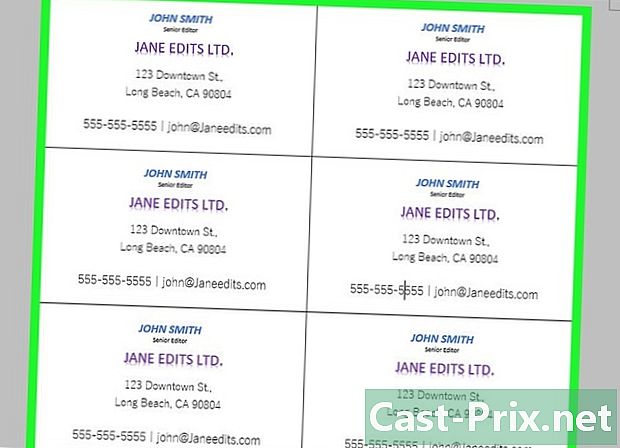
Placer din markør i den næste celle. Placer din markør i den næste celle, og indsæt oplysningerne. Du kan klikke på indsæt i fanen velkommen eller tryk på Ctrl+V. De oplysninger, du kopierede, vises i cellen på de rigtige steder. Gentag det samme for hver celle på siden. -
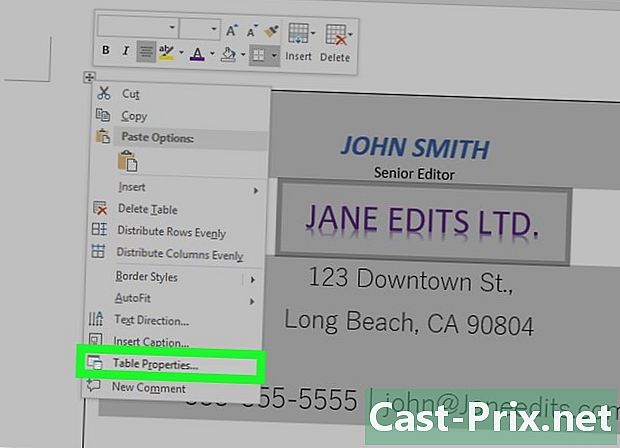
Vælg Tabelegenskaber. Højreklik på markeringsmarkøren igen, og klik på Tabelegenskaber. Klik på Grænse og skud vælg derefter ingen til grænsen. Dette forhindrer, at cellegrænser vises, når kortene er skåret. -
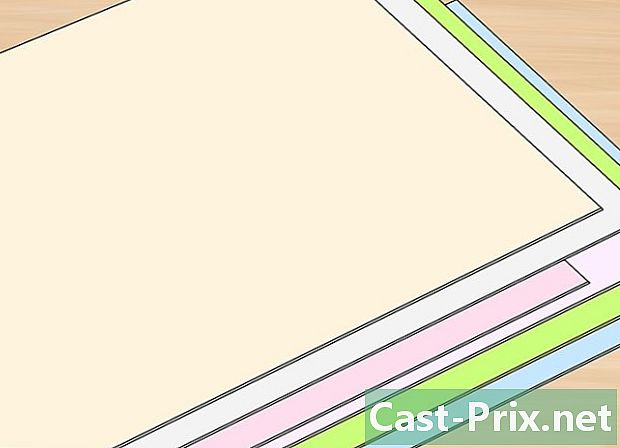
Se efter det rigtige papir. Du har brug for et dejligt udskrivningspapir til dine nye visitkort. Sørg for, at printeren understøtter den papirtype, du køber. Du kan også sende hele din fil til et trykkeri for professionel udskriftskvalitet. -

Brug et præcist skæreværktøj. Undgå saks og andre metoder til gradvis skæring i en lige linje. Brug en professionel papirskærer til skarpe, rene visitkort. Standard størrelse på et visitkort er 8,5 cm x 5,4 cm.