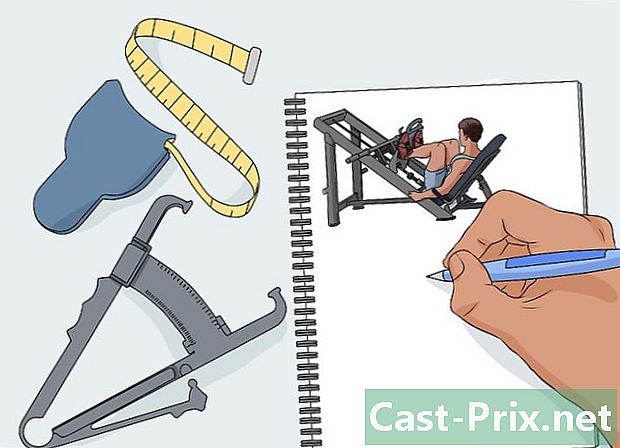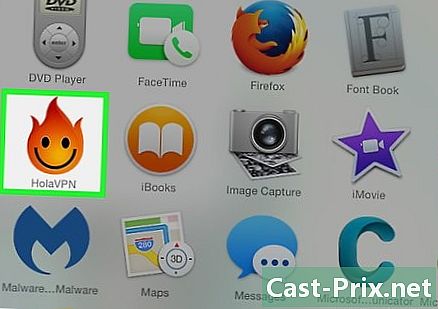Sådan tages et billede med kameraet på en computer
Forfatter:
Roger Morrison
Oprettelsesdato:
17 September 2021
Opdateringsdato:
1 Juli 2024
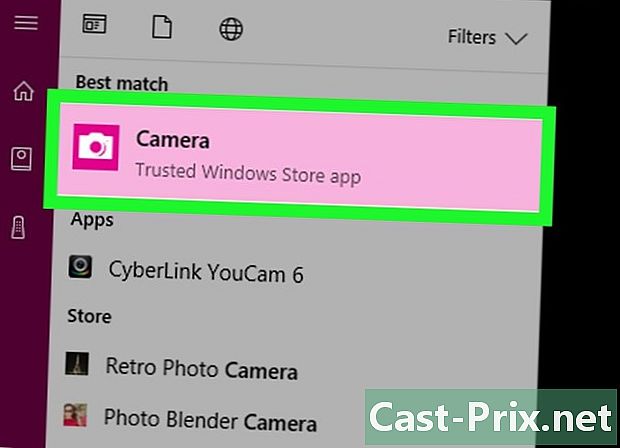
Indhold
I denne artikel: Tag et billede under Windows Tag et billede på en Mac
Lær hvordan du tager et billede ved hjælp af webcam på din computer, der kører macOS eller Windows. Du kan gøre dette gennem Windows 10 Camera-applikationen eller ved hjælp af Photo Booth på en Mac.
etaper
Metode 1 Tag et billede under Windows
- Sørg for, at din computer har et webcam. Hvis din station har et integreret kamera ligesom de fleste computere, kan du nemt tage et billede. Hvis ikke, skal du installere et webcam på din computer, før du fortsætter.
-
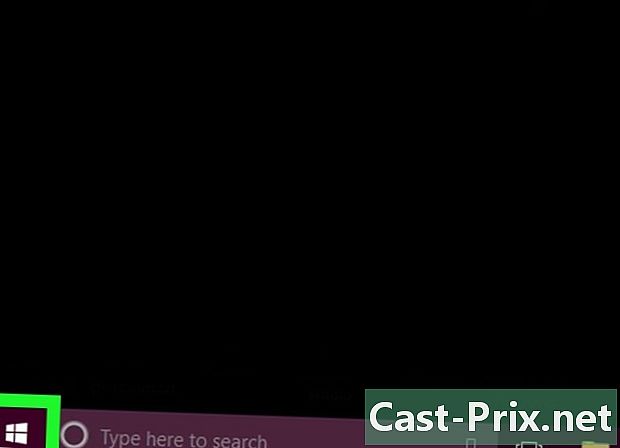
Åbn menuen starten
. Klik på Windows-logoet i nederste venstre hjørne af skærmen. -
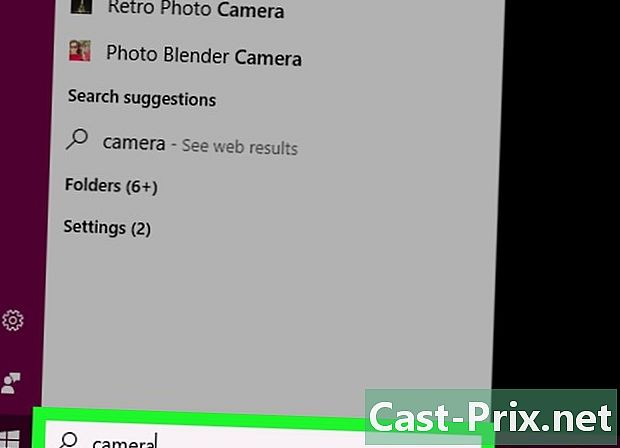
typen kamera i menusøgningslinjen starten. Denne handling udfører en søgning efter applikationen kamera på din computer, som giver dig mulighed for at tage et foto med ethvert webcam installeret. -
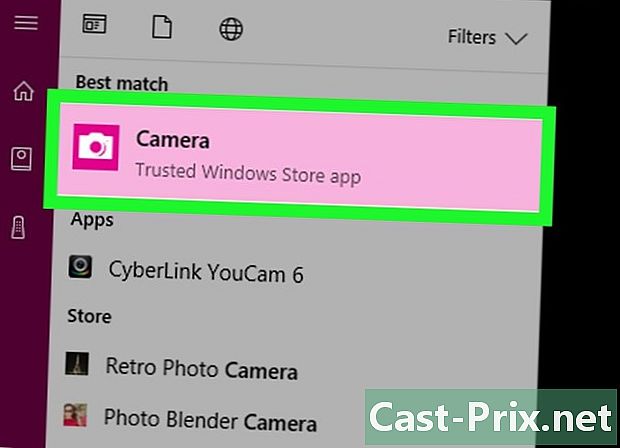
Klik på kamera. Dette er et kameraikon, der vises øverst i menuen starten. Når der klikkes på, åbnes applikationen. -

Vent til computerens kamera tændes. Når det starter, vil du se et lys tændt ud for det. Derefter vil du se dig selv i applikationsvinduet. -

Drej computeren mod det objekt, du vil tage et billede af. Du kunne se billedet af objektet på skærmen. -

Klik på fangstikonet. Det er repræsenteret af et kamera og er placeret i bunden af applikationsvinduet. Når du klikker på det, tages et foto og gemmes i mappen billedsprog på din computer.
Metode 2 Tag et billede på en Mac
-
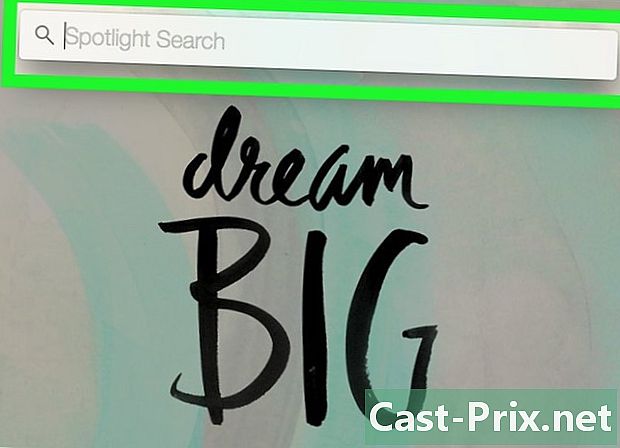
Åben spotlight
. Klik på forstørrelsesglasikonet i øverste højre hjørne af skærmen. -
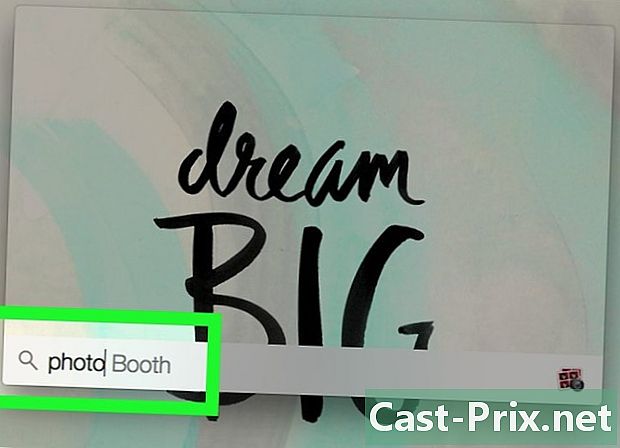
typen bås foto i Spotlight. Denne handling søger efter Photo Booth-appen på din Mac-computer. -
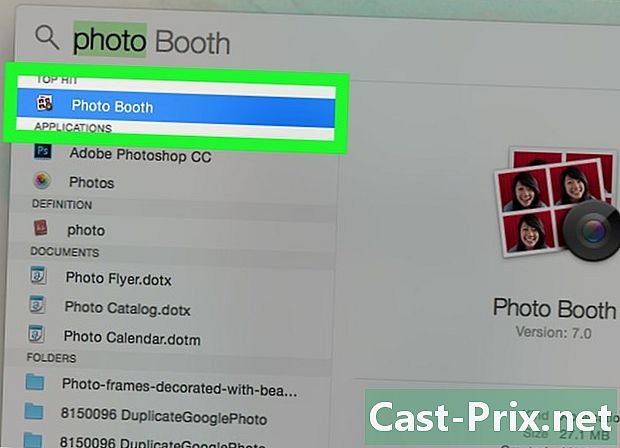
Klik på Fotoboks. Dette er det første element fra søgningen, der vises under Spotlight-søgefeltet. Når du klikker på den, åbnes appen Photo Booth på din Mac. -
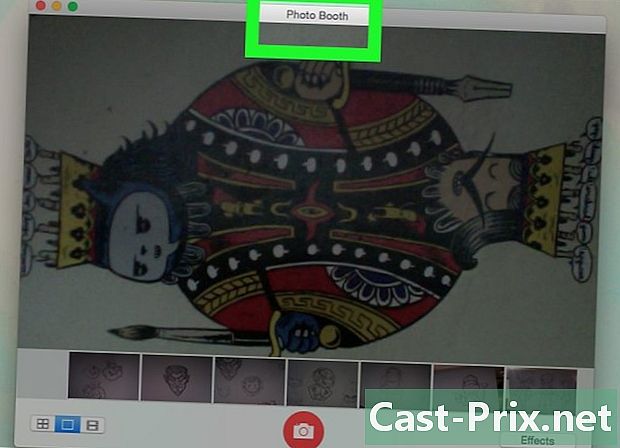
Vent på, at din Mac-kamera tændes. Når den er aktiveret, vil du se et grønt lys ved siden af.- Når webcam er aktiveret, skal du også se dit billede vises på skærmen i vinduet Photo Booth.
-
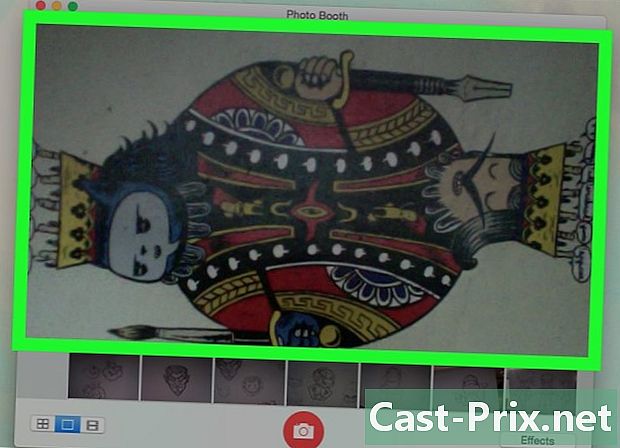
Drej computeren mod det objekt, du vil tage et billede af. Alt, hvad der vises i hovedvinduet til Photo Booth, vil være en del af dit billede. Tøv ikke med at foretage justeringer efter behov, afhængigt af hvad der vises i applikationsvinduet. -

Klik på fangstikonet. Dette er en rød og hvid knap i bunden af vinduet. Når du klikker på det, bliver billedet taget og gemt i mappen billedsprog på din Mac.- Hvis du har Photo Stream på din iPad eller iPhone, vises det foto, du har taget på computeren, også på din telefon eller tablet.
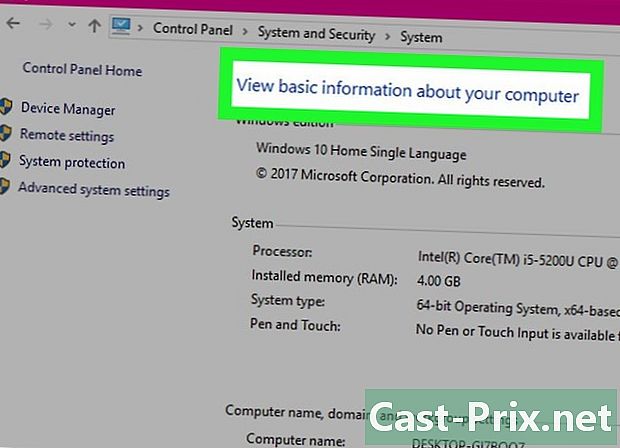
- Computere, der kører Windows 7, kræver, at du bruger det webcam-program, der er dedikeret til dette formål (for eksempel har firmaet CyberLink en kamera-app kaldet YouCam). Hvis du er i tvivl om navnet på dit webcam, prøv at beskrive kamera i menusøgningslinjen starten eller kig efter modelnummeret på din computer for at se den type webcam, den bruger.
- Photo Booth indeholder flere filtre og andre visuelle effekter, som du kan anvende til at redigere et foto, mens du tager det.
- Kvaliteten af fotos, der er taget med et webcam, har en tendens til at være af lavere kvalitet sammenlignet med billeder, der er taget med et digitalt spejlreflekskamera, tablet eller smartphone.