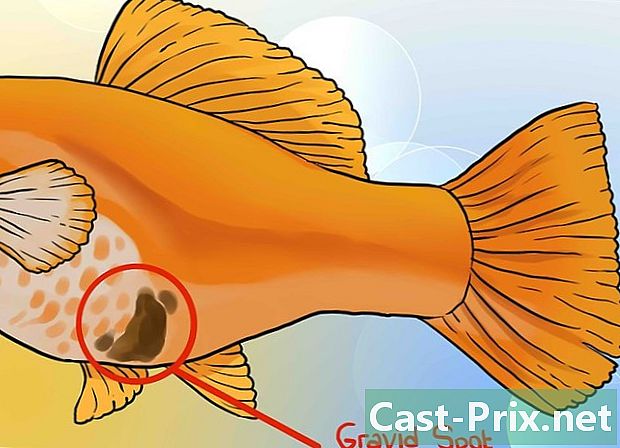Sådan deler du musik
Forfatter:
Robert Simon
Oprettelsesdato:
20 Juni 2021
Opdateringsdato:
1 Juli 2024
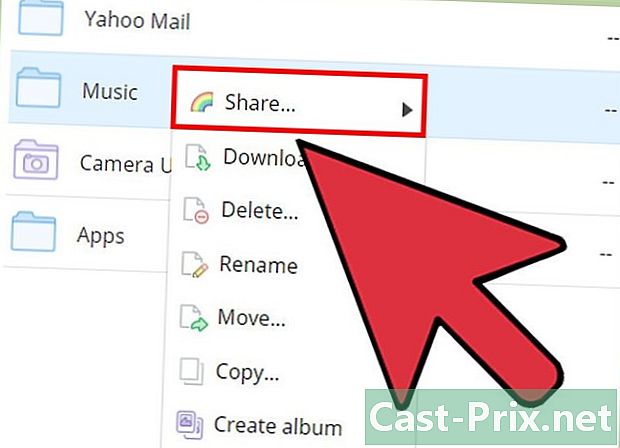
Indhold
- etaper
- Før du selv begynder
- Metode 1 Online opbevaring ("sky")
- Metode 2 Torrenter
- Metode 3 Skype
- FTP-metode 4
Fra begyndelsen har Internettet været en god måde at dele musik med venner på. I dag er det blevet ekstremt enkelt takket være programmer, der er specielt designet til disse overførsler. Du kan hurtigt dele et enkelt stykke musik, som hele albummer. Der er forskellige måder at betjene på, afhængigt af antallet af sange, du vil dele, og computerkonfigurationen af den person, du deler med.
etaper
Før du selv begynder
-
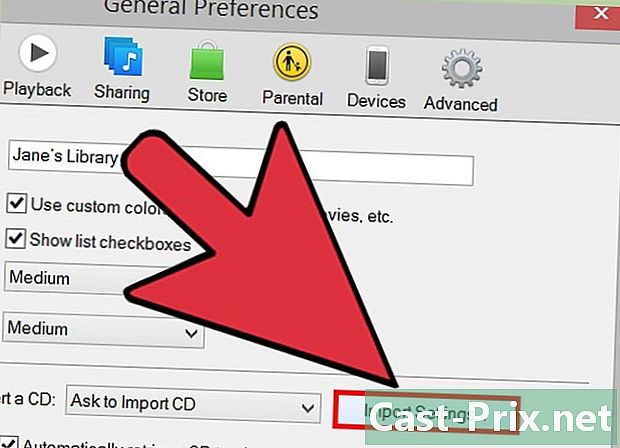
Konverter dine musikspor til MP3-format. MP3-formatet er bestemt det mest praktiske format i dag. Hvis du har musikspor i forskellige formater, er det første skridt at konvertere alt til dette format. Tilsvarende vil de, der modtager dine filer, være bedre i stand til at lytte til dem.- Hvis din musik er i AAC (iTunes) -format, kan du bruge diTunes MP3-kodningssystem. Åbn diTunes-præferencerne i menuen udgave (Windows) eller i menuen iTunes (Mac). Klik på knappen Importer indstillinger ..., og vælg MP3-kode i den første rullemenu. I rullemenuen indstillingervælge Overlegen kvalitet. Højreklik på sangen for at konvertere og vælge Opret en MP3-version.
- For at konvertere lydfiler fra WAV-format til MP3 kan du bruge et praktisk og gratis lydkonverteringsværktøj: Audacity og LAME Encoder. Åbn WAV-filen i Audacity, vælg Eksporter lyd ... i menuen fil, vælg formatet MP3, og download derefter LAME-koderen. Klik her for flere detaljer.
-

Lav et komprimeret arkiv over dine musikspor. Hvis du skal sende flere sange, skal du ikke sende dem én efter én, men gruppere dem i en mappe, som du vil komprimere. Det vil være mere praktisk for dig og for dem, der vil modtage dem.- Gruppér alle dine sange i en enkelt mappe, hvor du kan oprette undermapper.
- Højreklik på denne mappe, og vælg derefter Send til → Komprimeret mappe (Windows) eller komprimere (Mac).
- Med den gratis software "7-Zip" er det muligt at oprette et komprimeret arkiv beskyttet med et kodeord.
- Klik her for flere detaljer om oprettelse af komprimerede arkiver.
Metode 1 Online opbevaring ("sky")
-

Registrer dig på en online lagerplads. Vælg en der tillader udveksling af filer. De er nu adskillige og tillader for mange download og deling af filer. Ofte behøver du kun at have en Google Drev eller Dropbox-konto. Disse to sider giver dig mulighed for at downloade (til deres servere) og dele dine musikfiler. Dine venner bliver kun nødt til at følge nedenstående links.- Alle Google-konti har en plads på 15 GB på Google Drev. Fortsæt drive.google.com og log ind, hvis du allerede har en konto, eller oprette en.
- Alle gratis Dropbox-konti har en plads på 2 GB, nok til at downloade og dele nogle albums.
- Google Drive og Dropbox er ikke de eneste online lagerpladser på markedet, der er snesevis af andre. De fungerer næsten alle på samme måde.
-
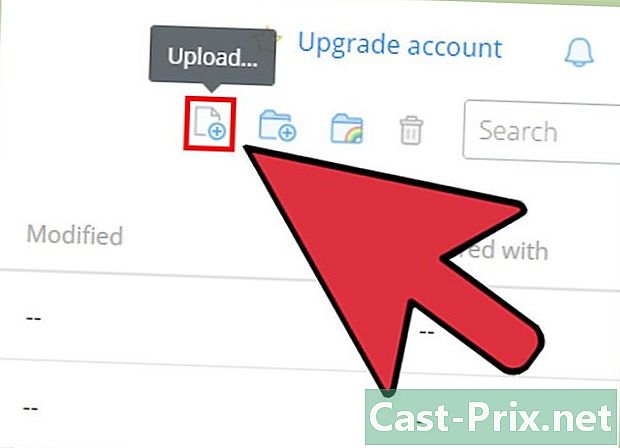
Upload din komprimerede musikfil til serveren. Det kunne ikke være enklere med Google Drev og Dropbox. Gå til det pågældende sted, åbn dit lager og træk dit arkiv i browservinduet. Downloaden starter øjeblikkeligt.- Proceduren vil tage mere eller mindre tid (minutter til timer) afhængigt af størrelsen på den overførte fil og hastigheden på din internetforbindelse. Upload-upload er altid langsommere end download.
-
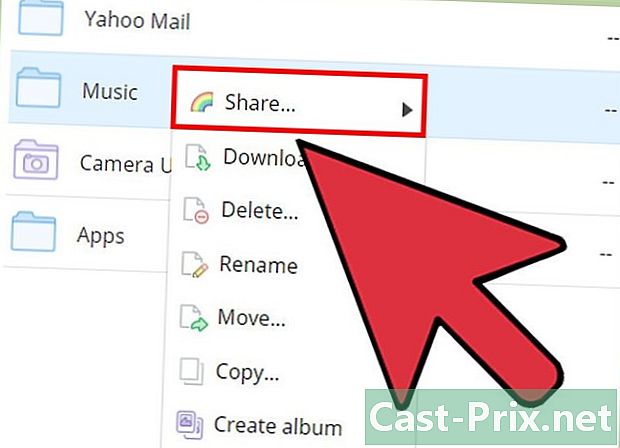
Højreklik på den downloadede fil. Vælg Del ... Husk derefter et vindue med et delingslink. -

Kopier det link, der vises. På Google Drev skal du først klikke på Hent linket. Det link, der vises, giver direkte adgang til den downloadede ZIP-fil. -
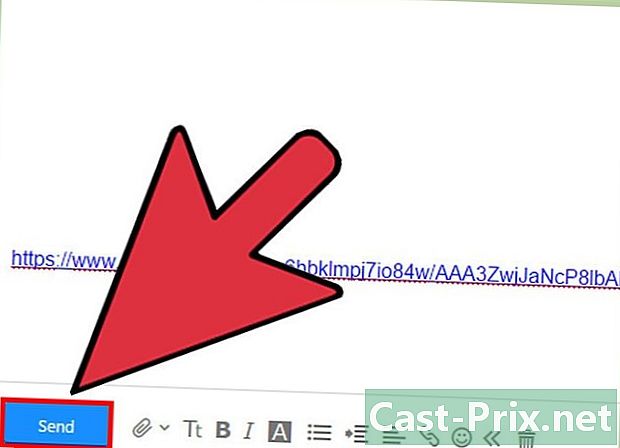
Send dette link til dine venner. Når linket er kopieret, kan du trække det til en e-mail eller online. Hvis de klikker på linket, bliver de bedt om bekræftelse af download af den komprimerede fil.- Nogle gange, når tegnene tælles, er det nyttigt at være i stand til at forkorte delingslinket.
- Denne metode er gyldig, når den deles med et lille antal mennesker. Hvis alle begynder at downloade dem, tager dine gratis kontoadministratorer begrænsninger (båndbreddeproblem). Hvis du virkelig leder efter distribution i stor skala, skal du bruge en af metoderne herunder.
- Hvis den komprimerede fil er beskyttet af en adgangskode, så glem ikke at give den til dine venner.
- Hvis du vil have flere oplysninger om fildeling på Google Drev, skal du klikke her. Klik her på Dropbox.
Metode 2 Torrenter
-

Gruppér alle dine sange i en mappe. Det er ikke nødvendigt at komprimere sidstnævnte, fordi det vil være hele filen, der downloades med torrent-filen. Du skal bare gruppere alle dine musikfiler i en mappe (hvor du kan oprette undermapper).- Ved at ved hjælp af denne metode til torrenten er dine filer tilgængelige for alle. Naturligvis vil ikke alle være opmærksomme på, at de er tilgængelige, men det er en mulighed, der ikke bør afskediges.
-

Download og installer en torrent-klient. Hvis du allerede har en, har du intet at gøre. Det er takket være denne torrent-klient, at du opretter en torrent-fil, som, når den bliver downloadet af andre, giver dem mulighed for at downloade de filer, du stiller til rådighed. Du er hvad der kaldes en "seeder" (swinger) og de andre "leechers" (tilhængere). qBittorent (qbittorrent.org) er bestemt den mest berømte af de gratis torrents-kunder. -
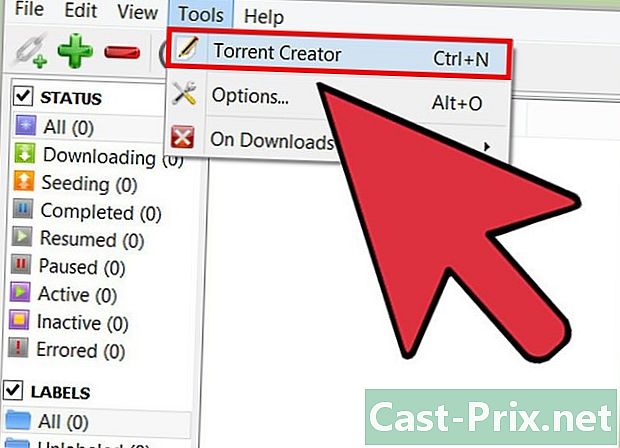
Åbn torrents-skaberen af din klient. Alle har en torrents-filopretter. Denne åbnes fra menuen værktøjer eller fil. Det er også muligt at trykke på tasterne Ctrl+N (Windows) eller ⌘ Cmd+N (Mac). -
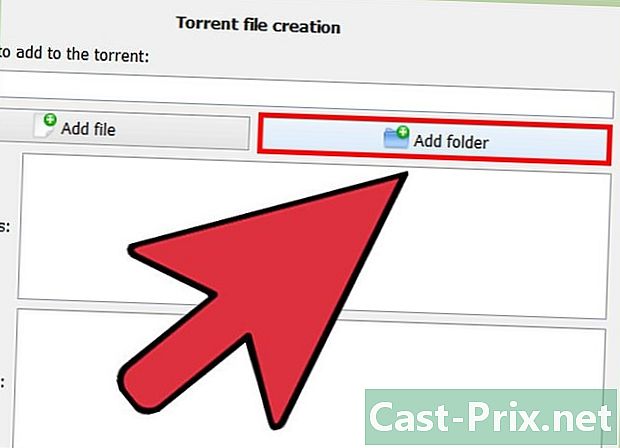
Vælg den mappe, der indeholder alle dine musikfiler. Hvis det er et komprimeret arkiv, skal du gøre det samme. -
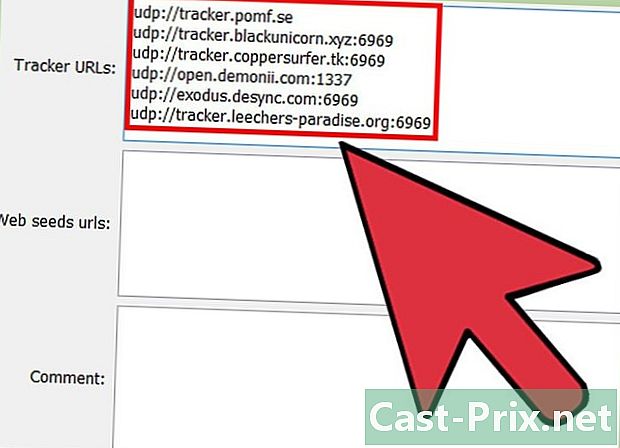
Angiv trackere i marken Trackers adresser. En tracker forbinder "seeders" og "leechers" uden nogensinde at gemme filerne. Du har mindst brug for en tracker på din torrent, så andre kan få adgang til de filer, du distribuerer. Nedenfor finder du offentlige og gratis trackere. Du kan sætte nogle af eller alle af dem:- udp: //tracker.pomf.se
- udp: //tracker.blackunicorn.xyz: 6969
- udp: //tracker.coppersurfer.tk: 6969
- UDP: //open.demonii.com 1337
- udp: //exodus.desync.com: 6969
- udp: //tracker.leechers-paradise.org: 6969
-
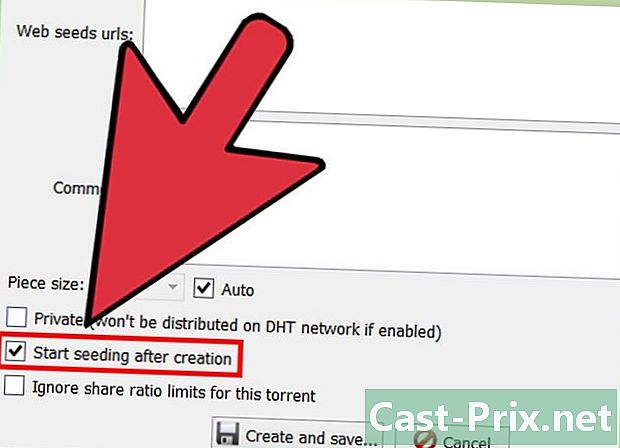
Marker afkrydsningsfeltet for mindre billed. Marker afkrydsningsfeltet Start såning med det samme (Start med mindre billedet med det samme). Hvis det ikke er markeret, begynder scanningen først, når torrent-filen er oprettet. Dette føjes til din klient, og dine brugere vil være i stand til at logge ind og downloade filen. -

Opret og gem din torrentfil. Efter at have specificeret trackerne, kan du oprette en torrent-fil og gemme den på din computer. Læg den i en let tilgængelig mappe.- Kassen er markeret, din torrent vises på listen over filer, der skal overføres. Da alle de filer, der er nævnt i torrenten, er tilgængelige på din servercomputer, er det indikeret: "100% (Seeding)".
-
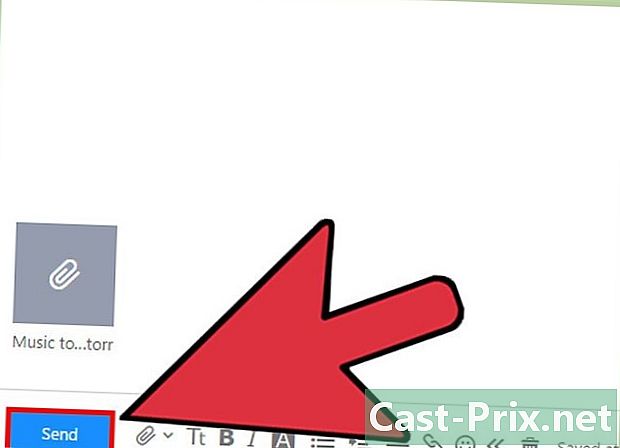
Send torrent-filen til dine venner. På dette tidspunkt er din torrent oprettet og tilgængelig, skal du gøre dine venner kendte. Mens en torrent kun optager et par byte på en harddisk, er det vigtigt at dele filer.- En torrentfil, der kun indeholder nogle få byte, gør det meget nemt at vedhæfte til en e-mail.
- Dine venner har brug for en torrent-klient for at oprette forbindelse til din computer.
-
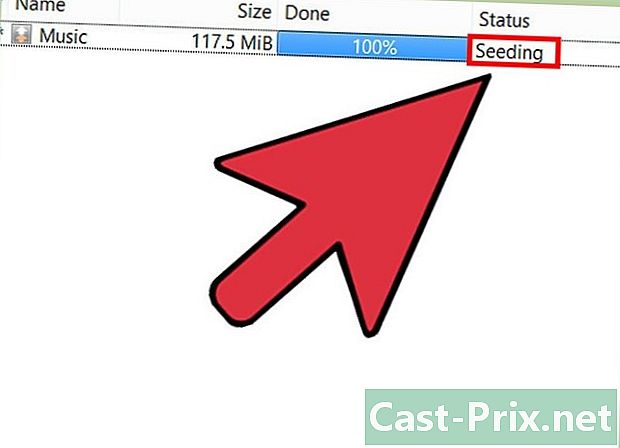
Lad din fil være tilgængelig for dine venner. Skift ikke placering af dine filer, mens du deler. Dette vil straks stoppe proceduren. Bed også dine venner om at lade deres torrent-klient åbne et par timer efter, at de har downloadet dine filer. Således respekterer du etiketten på torrenten (som vil stille andre til rådighed for en fil, der lige er blevet downloadet), og din computer behøver ikke at understøtte for mange forbindelser. Jo mere en fil deles, desto hurtigere downloades den.- Klik her for at få flere oplysninger om oprettelse og deling af torrenter.
Metode 3 Skype
-
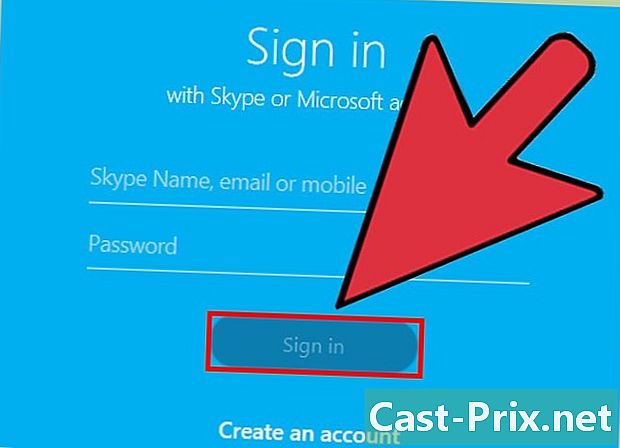
Log ind på Skype Du kan udveksle filer med en hvilken som helst af dine Skype-filkontakter, uanset filstørrelse. Hvis kommunikationen blev afbrudt, ville det ikke gøre noget, da downloadet ville genoptages, når det blev afbrudt.- Læg al din musik i en komprimeret fil for at lette.
-
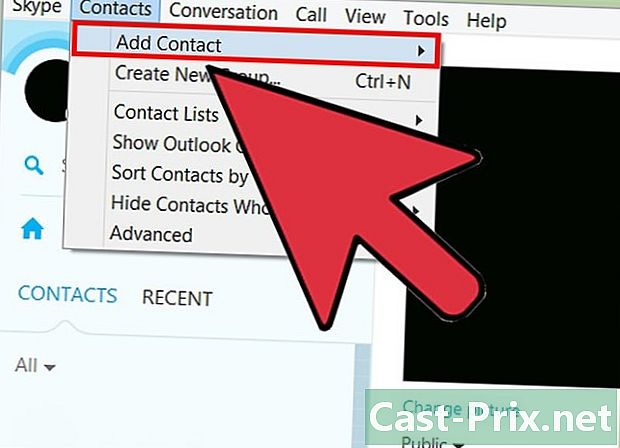
Føj eventuelt venner til din kontaktliste. Hvis de ikke er på denne liste, er det bedst at tilføje dem, før du deler filen.- Indtast din e-mail-adresse eller dit Skype-brugernavn i søgefeltet. Send dem en anmodning.
-

Start en samtale med dine kontaktpersoner. Du vil derefter være i stand til at dele en eller flere filer med den eller de pågældende personer. I tilfælde af flere samtaler er det muligt at dele filerne med hver to. -
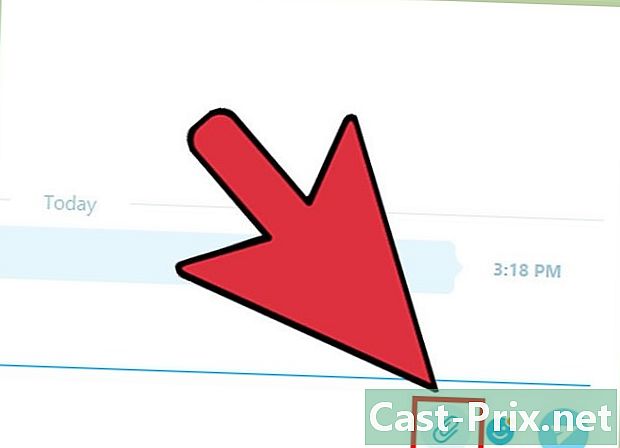
Klik på papirclips-knappen (vedhæftede filer). Vælg Send filer. Der vises en dialogboks, hvor du kan vælge det musikalske arkiv (gemt på din computer), som du vil dele.- Mere direkte kan du trække det pågældende larkiv direkte til samtalevinduet.
-
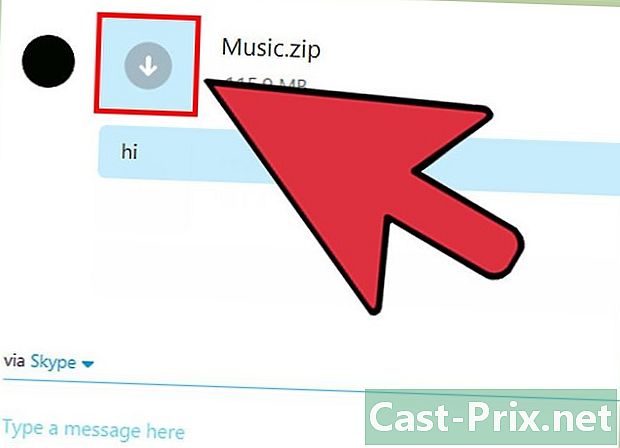
Dine venner kan gendanne filen. Så snart det er i samtalsvinduet, er det tilgængeligt for alle dem, der er online: de kan downloade det ved at klikke på det (computer) eller ved at røre ved det (ordiphone).
FTP-metode 4
- Lad os se, hvordan FTP fungerer. FTP (File Transfer Protocol) giver dig mulighed for at oprette forbindelse direkte til din FTP-server. Når serveren først er på serveren, er det kun at vælge de (n) ønskede fil (er) og downloade dem. Ved at omdanne din computer til en FTP-server kan du dele den musik, du vil dele med dine venner. De kan derefter frit vælge at tage sådanne eller sådanne stykker.
- Enhver computer kan omdannes til en FTP-server. Til dette har du brug for tre betingelser: det er tændt, tilsluttet internettet, og der er et FTP-serverprogram, der giver dine venner mulighed for at oprette forbindelse.
- Hent din computers IP-adresse. Du får brug for det, når du konfigurerer serveren.
- Åbn kommandoprompten. Det udløses fra menuen starten eller ved at trykke på tasterne ⊞ Vind+R og indtastning cmd.
- typen ipconfig, og tryk derefter på adgang.
- Bemærk lIPv4-adresse af dit netværkskort.
- Download og installer en FTP-server. Der er mange, men den mest berømte af alle, under Windows, er unægteligt FileZilla, som både er gratis og open source.
- FileZilla kan downloades fra: filezilla-project.org.
- Opret en bruger. Hvis nogen vil oprette forbindelse til din FTP-server, skal de gøre det via en brugerkonto. Opret denne konto, og send den til alle dine venner. Mange mennesker kan logge ind på samme tid med en konto.
- Klik på menuen udgave, vælg derefter brugere.
- Klik på Tilføj (tilføje) under brugerlisten. Giv denne bruger et navn. Flere personer kan oprette forbindelse til det samme navn på brugeren: vi sætter ofte "gæst".
- Vælg de mapper, du vil dele. Klik på knappen Tilføj (tilføje) under listen Delte mapper. Således ser det ud til, at de filer, du vil gøre tilgængelige. Præsentere naturligvis din berømte musikfil: brugere vil downloade alt, mappe som undermapper.
- Klik på indstillingen generelt. Marker afkrydsningsfeltet adgangskode. Indtast en adgangskode til det brugernavn, du lige har konfigureret. Således er det kun de, der har denne sesam, der kan hente dine filer.
- Ved, om du har brug for at indstille routerporte til FileZilla. Oftest er du bag en router, f.eks. En kasse. Hvis FileZilla viser følgende: "Det ser ud til, at du står bag en NAT-router. Konfigurer indstillingerne for passivtilstand, og angiv portens rækkevidde til din router Du bliver nødt til at omdirigere porte, og følg vores råd for det. Hvis der ikke vises noget, skal du gå direkte til trin 16.
- Vend tilbage til hovedvinduet i FileZilla. Klik på knappen optioner. Husk derefter indstillingsvinduet i FileZilla, og det er her, du vil være i stand til at fortsætte med at konfigurere porten.
- Vælg Indstillinger for passiv tilstand i venstre ramme. Det er her du vil være i stand til at udføre din portvideresendelse.
- Marker afkrydsningsfeltet Brug et tilpasset portinterval. Indtast et interval i intervallet 50000. Portadresser skal være mindre end 65535 (dette er markeret). Intervallet skal være omkring 50 porte (for eksempel 55700-55750).
- Klik på alternativknappen mærket Hent den eksterne IP-adresse fra: . Du gendanner således direkte IP-adressen på din forbindelse.
- Åbn routerkonfigurationssiden. For at gøre dette skal du blot indtaste en adresse i adresselinjen i en browser. De fleste routeradresser er 192.168.1.1, 192.168.0.1 eller igen 192.168.2.1. På dette tidspunkt skal du indtaste administratorens navn og adgangskode.
- Åbn spillet Havneforsendelse. Dens placering varierer afhængigt af routerne. Hvis du ikke kan finde det, skal du klikke på afsnittet avanceret.
- Opret en ny regel. Du har brug for en ny indgående regel på din FTP-server. Specificer det tidligere etablerede portområde. I marken IP-adresse, skriv den fra din computer, den der findes i trin 2. Klik her for at lære mere om portvideresendelse.
- Lad din FTP-server kommunikere med Windows Firewall. I parametervinduet skal du kontrollere de porte, der er defineret ovenfor.
- Tryk ⊞ Vindog type firewall. Vælg på listen Windows Firewall.
- Klik på linket Avancerede indstillinger placeret til venstre.
- Vælg Indgående regler til venstre, og klik derefter på Ny regel til højre.
- Vælg havn, og klik derefter på Næste>.
- I marken Specifikke lokale havne, skriv routerens port eller portinterval. Valider de forskellige instruktioner, der vises på skærmen for at gemme den nye regel.
- Start din server. Serveren skal være aktiv for, at dine venner kan oprette forbindelse til. Du kan være sikker på: FileZilla starter automatisk, hver gang du starter Windows.
- Hent din server's offentlige IP-adresse. Dine brugere har brug for det for at oprette forbindelse til serveren. For at kende din eksterne IP-adresse skal du gå til Google og skrive "min IP". Klik på et af svarene, så ser du det vises.
- Distribuer loginoplysninger. For at oprette forbindelse til serveren skal dine venner bruge legitimationsoplysninger og adgangskode. Fortæl dem om ikke at dele disse identifikatorer med nogen. Medmindre du kender alle dine venners IP-adresser, vil du aldrig vide, hvem der opretter forbindelse.
- Du skal kommunikere IP-adressen til dine venner såvel som den port, der bruges af FTP. Hvis havnen har været uændret, vil den være "21" (for ordrer).
- Få mest muligt ud af FTP. Denne protokol er ret kompliceret, fordi den er meget kraftig. Hvis du mestrer det godt, vil du være i stand til at starte en række procedurer. Klik her for at lære mere om denne protokol.