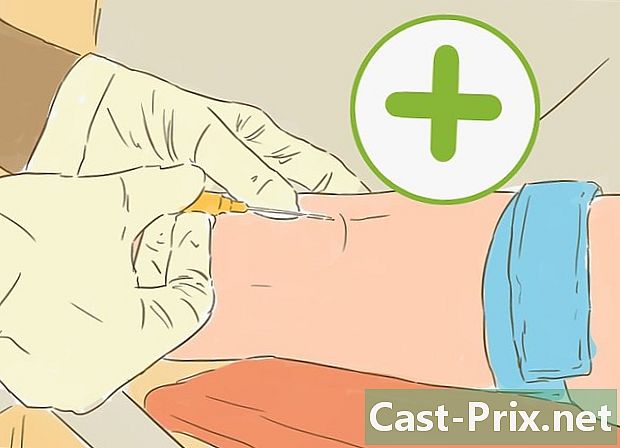Sådan gennemser du filer på Android
Forfatter:
Laura McKinney
Oprettelsesdato:
1 April 2021
Opdateringsdato:
1 Juli 2024

Indhold
- etaper
- Metode 1 Brug den forinstallerede filhåndtering på Samsung Galaxy Note 3
- Metode 2 Brug et filhåndteringsprogram
- Metode 3 Brug en computer
Et af de stærke punkter på Android er den lethed, hvorpå du kan få adgang til og administrere dine filer. Nogle enheder har en forudinstalleret filhåndtering, men du kan installere gratis eller betalte filadministratorer fra Google Play Store på enhver Android-enhed. Du kan også slutte din Android-enhed til din computer via USB for at administrere dine filer.
etaper
Metode 1 Brug den forinstallerede filhåndtering på Samsung Galaxy Note 3
- Find og vælg applikationsikon.
-

Søg og vælg "Mine filer". -

Se og gennemse listen over tilgængelige mapper. -

Vælg en, og gør hvad du vil i det!
Metode 2 Brug et filhåndteringsprogram
-

Download et filhåndteringsprogram. Der er mange filadministratorer tilgængelige i Google Play Store. Nogle enheder har en forudinstalleret filhåndtering, normalt kaldet "My Files" eller "File Manager". -

Åbn programmet Filhåndtering. Grænsefladen kan variere efter applikation, men du vil normalt se en liste over filer og mapper, der er gemt på din enhed. -

Gennemse dine filer. Tryk på en mappe for at åbne den og se dens indhold. Generelt vil du se din nuværende placering øverst på skærmen. Hvis du trykker på toppen af skærmen, kan du gå tilbage til de forrige mapper.- Du kan ikke få adgang til "root" -mappen, medmindre du har adgang til roden til din enhed. De fleste brugere behøver dog ikke bekymre sig om dette, fordi fotos og videoer gemmes i mappen "opbevaring", som du kan få adgang til på enhver enhed.
-

Gå til mappen "DCIM" for at finde dine fotos. Alle fotos taget af dit kamera eller af et fotooptagelsesprogram gemmes i mappen "DCIM". -

Gå til mappen "Download" for at finde dine downloads. Hvis du har downloadet en fil med en internetbrowser som Firefox eller Chrome, er det sandsynligt, at din downloadede fil ligger i mappen "Download". Nogle applikationer lægger muligvis downloads, der er foretaget med applikationen, i applikationsmappen snarere end i mappen "Download". -

Flyt eller kopier filer. En af de største fordele ved en applikationsadministrationsapplikation er at være i stand til at kontrollere dine filer. Tryk og hold på en fil for at vælge den. Du kan derefter udføre forskellige handlinger, f.eks. Slette, flytte eller kopiere filen. Når du vælger at flytte (eller "Flyt", hvis du bruger et program på engelsk) en fil, kan du derefter navigere til det sted, du vil flytte filen til.- Hold en fil nede, og tryk på andre filer for at føje dem til det aktuelle valg. Du kan derefter udføre en handling på alle disse filer på én gang.
-

Åbn en fil. Du kan åbne en fil ved at trykke på den. Hvis du ikke har åbnet denne type fil før, vil du blive tilbudt en liste over applikationer, der kan åbne filen.- Du får muligvis muligheden for "Åben med" (eller "Åben som" på engelsk) i filmenes indstillingsmenu. Denne mulighed giver dig mulighed for at vælge et andet program end det standardprogram, der skal åbnes. Dette kan være meget nyttigt, hvis du vil bruge et program, der ikke passer på den normale liste over kompatible applikationer.
-

Åbn eller opret en ZIP-fil. En af de andre store interesser hos filhåndterere er det faktum, at de kan bruge ZIP. De fleste filadministratorer kan udpakke ZIP-filer, så du får adgang til deres indhold. Generelt kan du også foretage et valg af flere filer og oprette et ZIP-arkiv fra valgmenuen. Dette er meget nyttigt, hvis du skal sende flere filer til nogen.
Metode 3 Brug en computer
-

Tilslut din Android-enhed til din computer. For de nyeste Android-enheder skal deres ikon vises automatisk i din browser (⊞ Vind+E). Det kan være nødvendigt at aktivere "USB-tilstand / masselagring" på ældre enheder, hvilket kan gøres fra underretningslinjen, når enheden er tilsluttet USB.- Mac-brugere skal installere Android File Transfer-softwaren, som du kan finde her. Når programmet er installeret, skal Android-enheden vises på dit skrivebord.
-

Gå til din enhedsmappe for at se filerne på din computer. Klik på "Intern lager" (eller "Intern lager") for at se filerne, der er gemt i enhedens hukommelse, eller klik på "SD-kort" (eller "SD-kort"), hvis der er isat et SD-kort i enheden. -

Gennemse dine mapper og filer. Når du bruger din computer til at manipulere dine Android-filer, kan du handle på dem på samme måde som for filer på din computer.

- Vær forsigtig, når du flytter filer. Selvom du ikke skal være i stand til at beskadige applikationer, hvis du ikke har root-adgang, kan du stadig forårsage fejl, hvis du flytter filer, som enheden har brug for. De forårsagede fejl kan normalt repareres ved at geninstallere det program, der ikke længere fungerer.