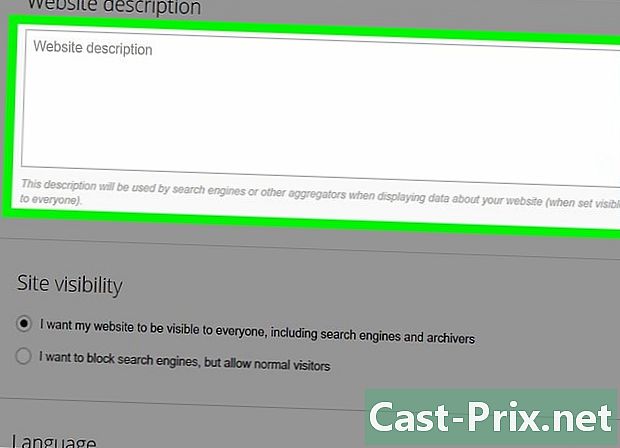Sådan optimeres computerens ydelse
Forfatter:
Louise Ward
Oprettelsesdato:
8 Februar 2021
Opdateringsdato:
1 Juli 2024

Indhold
- etaper
- Metode 1 Optimer ydelsen på en computer, der kører Windows 10
- Metode 2 Optimer ydelsen på en computer, der kører Windows 8
- Metode 3 Optimer ydelsen på en computer, der kører Windows 7
Vi ved alle, hvor frustrerende det kan være at se din computer bremse og tage lang tid at udføre de enkleste opgaver. I det lange løb er en langsom computer spild af tid, kræfter og penge. Hvis det stadig er muligt at gå til en tekniker for at rette det og forbedre dets ydelse, vil nogle grundlæggende vedligeholdelsesregler ofte hjælpe dig med at løse problemet på egen hånd.
etaper
Metode 1 Optimer ydelsen på en computer, der kører Windows 10
- Deaktiver gennemsigtighedseffekter. Disse effekter er imponerende, men de forbruger alt for meget CPU. Deaktiver dem i stedet for Windows med det klassiske udseende. Du forbedrer ydelsen på din computer.
- Højreklik på skrivebordet.
- Vælg personliggøre.
- Klik på farver.
- deaktivere Se gennem Start-menuen, proceslinjen og meddelelsescenter.
-

Deaktiver programmer, der starter ved opstart. Flere programmer indeholder en komponent, der starter automatisk ved opstart. Hvis dette er nyttigt til de værktøjer, du ofte bruger, kan et uønsket program, der starter op, bremse din computer. Nedenfor er, hvordan du løser problemet.- Højreklik på starten.
- Klik på Task Manager.
- Vælg opstart.
- Se efter det program, du vil deaktivere.
- Klik på deaktiver.
-

Deaktiver unødvendige tjenester. Flere tjenester er vigtige for, at Windows fungerer korrekt. Systemspecifikke funktioner er aktiveret som standard, men de fleste hjælper dig ikke. Du kan deaktivere dem, enten midlertidigt eller permanent.- Højreklik på starten.
- Klik på Task Manager.
- Vælg tjenester.
- Højreklik på den service, du vil deaktivere.
- Vælg Stop tjenesten.
-

Deaktiver skygger og animationer. Skygger og animationer er sublim på skærmen, men de spiser unødvendigt processor-ressourcer.- Gå ind systemet.
- Vælg Avancerede systemindstillinger.
- Klik på fanen avanceret.
- Klik på knappen under "Performance" indstillinger.
- Vælg Juster for at få den bedste ydelse. Du kan også deaktivere hver effekt manuelt.
- En anden løsning er at gå ind på Indstillinger> Ergonomiske indstillinger> Andre indstillinger. Derfra kan du deaktivere animationer.
-

Aktivér hurtig start. Windows 10 tilbyder dig denne fantastiske mulighed for at fremskynde din computer. Når du slukker for din maskine, gemmer Windows et billede af driverne, der er indlæst i en separat fil kaldet "hiberfile". Ved genstart genindlæses systemet ganske enkelt denne fil for at reducere starttiden.- Højreklik på starten.
- Gå ind Kontrolpanel.
- Vælg System og sikkerhed.
- Klik på Strømindstillinger.
- Vælg Vælg handlingen med tænd / sluk-knapperne.
- Klik på Aktivér hurtig start. Du finder denne mulighed under "Stopindstillinger".
- Klik på Gem ændringer.
-

Afinstaller unødvendige programmer. Det tilrådes at afinstallere programmer, som du ikke længere bruger. Undertiden installerer vi prøveversioner af software, som vi glemmer at afinstallere tidligere prøveperiode. Nogle af disse programmer bruger RAM og bremser computeren.- Højreklik på starten.
- Klik på Programmer og funktioner.
- Vælg det program, du vil afinstallere.
- Klik på Fjern / rediger.
-

Defragmenter din harddisk. Du kan defragmentere din harddisk for at forbedre ydelsen på din computer. -

Rengør din computer regelmæssigt. Diskoprydningsværktøjet er en meget nyttig mulighed indbygget som standard i Windows. Det giver dig mulighed for at slette unødvendige filer på din computer.- Klik på starten.
- Vælg File Explorer.
- Højreklik på Lokal disk (C :).
- Vælg egenskaber.
- Klik på Diskrensning i fanen generelt.
- Vælg "unødvendige filer".
- Når du er færdig, skal du klikke på OK.
- Avancerede brugere kan bruge funktionen Rengør systemfiler.
Metode 2 Optimer ydelsen på en computer, der kører Windows 8
-

Deaktiver animationer. Animationer, som er en vigtig del af Windows 8, kan bremse, når du skifter skærme. Følg instruktionerne herunder for at deaktivere dem.- Tryk på Windows-tasten.
- Skriv "Performance Options."
- Klik på adgang.
- Fjern markeringen i afkrydsningsfeltet "Animere vinduer ved minimering og forstørrelse".
- Deaktiver andre animationer, hvis du vil.
-

Se efter de applikationer, der bruger mest ressourcer. Brug task manager til at finde de programmer, der bruger mest ressourcer.- Højreklik på proceslinjen.
- Vælg Task Manager.
- Klik på Flere detaljer for at vise det komplette interface.
- Programmer, der bruger mest ressourcer, fremhæves.
-

Skift dine strømindstillinger. Windows har forskellige strømskemaer, som du kan bruge til at optimere den mængde strøm, din computer bruger. Disse tilstande hjælper dig med at spare energi for optimal ydelse.- Klik på stakkeikonet, der er synligt på proceslinjen.
- Vælg Andre strømindstillinger.
- Vælg en af tre tilstande: Normal brug (giver optimal ydelse og sparer energi, når computeren er inaktiv), Energibesparelse (sparer energi ved at reducere systemets ydelse) og Høj ydeevne (maksimerer ydelse og lydhørhed).
- Du kan ændre en tilstand ved at klikke på linket Skift tilstandindstillinger.
- For at konfigurere en eksisterende tilstand kan du vælge eller ændre standby- og visningsmuligheder.
- Gå til for at oprette en brugerdefineret tilstand Opret en strømplan. Navngiv din tilstand, klik følgende konfigurer derefter dine indstillinger.
-

Skift indeksindstillinger. Windows 8 opbevarer og opdaterer filer og mapper for at vise dem hurtigere i søgeresultater. Selvom det er praktisk, kan lagring af oplysninger, som du ikke bruger ofte, bremse din computer. Nedenfor vises, hvordan du deaktiverer indeksering.- Klik på starten.
- Skriv "indeksering" for at se placeringen af de indekserede filer.
- Klik på forandring.
- Fjern markeringen i de placeringer, du ikke vil indeksere.
- Gå til til at deaktivere indeksering på en harddisk computer og højreklik på din lokale harddisk, og vælg derefter egenskaber.
- I fanen generelt, fjern markeringen i boksen Tillad indeksering af filindholdet på dette drev ud over filegenskaber.
- Vælg alle de mapper og undermapper, du ikke vil indeksere.
- Genstart computeren for at anvende ændringerne.
-

Optimer harddiskene på din computer. I Windows 8 blev Diskdefragmentering navngivet "Optimer drev". Nedenfor er, hvordan du optimerer harddiskerne på din computer.- Klik på charmsbjælken.
- Vælg "Optimer og defragmenter drev" for at åbne et nyt dialogvindue med listen over installerede harddiske.
- Vælg en harddisk.
- Klik på optimere for at starte defragmenteringsprocessen.
- Du kan programmere denne proces til at starte automatisk.
- Klik på Skift indstillinger.
- Marker afkrydsningsfeltet Udfører optimering.
- Klik på OK for at gemme dine ændringer.
Metode 3 Optimer ydelsen på en computer, der kører Windows 7
-

Rengør din harddisk. Brug et program som Disk Cleaner til at slette midlertidige filer, systemfiler og andre filer, som du ikke længere bruger.- Åbn menuen starten.
- Skriv cleanmgr i søgefeltet.
- Klik på Cleanmgr-programmet.
- Vælg den harddisk, du vil rense.
- Klik på OK for at starte rengøringsprocessen.
-

Start Performance Fejlfinding. Dette program løser maskinens ydelsesproblemer og fremskynder langsomme computere.- Klik på starten.
- Vælg Kontrolpanel.
- under System og sikkerhedKlik på Find og løse problemer.
- Klik på Kontroller ydelsesproblemer.
- Et vindue åbnes. Klik på følgende og vent til værktøjet til at diagnosticere problemet.
- Hvis værktøjet anbefaler, at du tjekker programmer for at forbedre computerens ydelse, skal du klikke på følgende.
- Klik på Se detaljerede oplysninger for at få vist den detaljerede diagnoserapport.
- Hvis du vil lukke guiden, skal du bare klikke på tæt.
-

Afinstaller programmer, som du ikke længere bruger. Ubrugte programmer ender med at optage meget diskplads og bremse computeren med tiden. Det tilrådes at afinstallere dem.- Klik på starten.
- Vælg Kontrolpanel.
- under programmerKlik på Afinstaller et program. En liste over alle programmer, der er installeret på din computer, vises.
- Vælg det program, du vil slette, og klik på afinstallere øverst i menuen.
-

Begræns mængden af programmer, der starter ved opstart. Mange programmer er designet til at starte automatisk, når Windows starter. Selvom dette er nyttigt til de værktøjer, du ofte bruger, kan unødvendige programmer, der starter ved opstart, forbruge hukommelse og bremse din computer. Du kan deaktivere dem på forskellige måder.- Tryk på Win + R på dit tastatur.
- I marken åbent, skriv msconfig.
- Tryk på Enter.
- Klik på opstart.
- Fjern markeringen af de emner, du ikke ønsker at starte ved opstart.
- Afslut ved at klikke på OK.
- I det vindue, der vises derefter, skal du klikke på genstart. Din computer genstarter for at afslutte processen.
-

Defragmenter din harddisk. Defragmenter din harddisk regelmæssigt for at organisere filer på din computer og skabe mere lagerplads. Diskdefragmentering er et kraftfuldt integreret værktøj designet til denne opgave.- Klik på starten.
- Skriv "Diskdefragmentering" i søgefeltet.
- Klik på Diskdefragmentering.
- under Nuværende tilstand, vælg den disk, du vil defragmentere.
- Klik på Analyser disken for at finde ud af, om du har brug for at defragmentere denne disk.
- I slutningen af scanningen vil du se procentdel af fragmentering på disken. Hvis antallet er større end 10%, skal du defragmentere det.
-

Begræns mængden af programmer, der fungerer på samme tid. Hvis du har for mange programmer åbne samtidigt, kan du nedsætte computerens ydelse. Brug kun nogle få på samme tid.- Tryk på Ctrl + Skift + Esc for at åbne opgavehåndteringen.
- Klik på proces for at få vist listen over kørende processer på din computer.
- Rul ned for at se den fulde liste over programmer.
- Kontroller navn og beskrivelse af hvert program for at identificere dem.
- Se på kolonnen hukommelse for at se, hvor meget hukommelse der forbruges af hver proces.
- Højreklik på de aktive processer, og vælg Stop processen for at lukke programmet.
-

Brug kun et antivirusprogram. Brug af 2 eller flere antivirusprogrammer kan bremse din computer over tid.- Generelt vil Windows Action Center give dig besked, hvis du bruger mere end et antivirusprogram.
-

Genstart computeren regelmæssigt. Genstart computeren mindst en gang om ugen. Dette vil rydde hukommelsen og lukke alle programmer, der kører i baggrunden, korrekt uden din viden.

- Det anbefales at programmere en automatisk sikkerhedskopi af din computer. Således har du altid en kopi af dine filer, hvis der sker noget alvorligt.
- Hvis du har mistanke om, at nyere software eller en nylig opdatering får din maskine til at blive langsommere, kan du starte en systemgendannelse for at gendanne dit system, som det var på et tidligere tidspunkt.