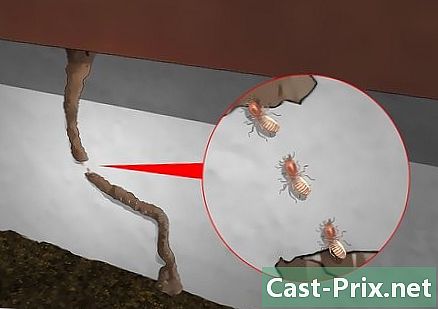Sådan scannes du i Windows 8
Forfatter:
Laura McKinney
Oprettelsesdato:
10 April 2021
Opdateringsdato:
26 Juni 2024
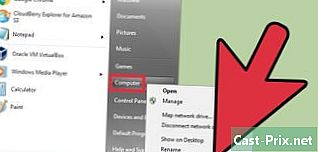
Indhold
- etaper
- Før du starter
- Del 1 Installer scanneren
- Del 2 Åben Windows Fax og scanning
- Del 3 Digitalisering af et billede
- Del 4 Digitaliseret billede
- Del 5 Send det scannede billede via e-mail
Windows 7 og Windows 8 systemer leveres med deres eget scanningsprogram. Med denne funktion vil du være i stand til at styre alt, selvfølgelig scanning, men også sikkerhedskopiering og afsendelse af dine nyligt scannede filer.
etaper
Før du starter
- Sørg for, at din scanner er tilsluttet din computer og tændt. Din scanner leveres normalt med to ledninger:
- et USB-kabel til at oprette forbindelse til en USB-port på din computer,
- en netledning til at tilslutte en stikkontakt.
- Nota bene : Nogle nylige scannere fungerer i Bluetooth og har derfor ikke brug for et USB-kabel, for at arkivere en WiFi-forbindelse, for at oprette forbindelse til computeren.
- Placer billedet eller dokumentet, der skal scannes, på scannerglaspladen. På sidstnævnte vil du se mærker (luger), der hjælper dig med at placere dokumentet.
- Hvis du endnu ikke har en scanner, skal du installere en. Klik her for at se instruktionerne til installation af en scanner.
- Hvis du allerede har brugt en scanner, Klik her at passere installationen.
Del 1 Installer scanneren
- Kontroller, at din scanner er kompatibel med Windows 8. For at gøre dette, klik her for at gå til "Windows Kompatibilitetscenter". Her indtaster du referencen til din scanner, og du klikker på søg.
- Hvis din scanner ikke er kompatibel med Windows 8, kan du ikke installere den.
- Kontroller, at din scanner er installeret korrekt. Flyt musemarkøren til et af de højre hjørner på skærmen, og klik derefter på indstillinger. Klik derefter på Skift pc-indstillinger. Klik på PC og perifere enheder. Hvis din scanner er installeret, vises dens navn under overskriften printere.
- Hvis din scanner ikke vises, skal du klikke på + Tilføj en enhed.
- Installationen af en scanner svarer meget til installationen af en printer.
- Find din scanner på listen, og klik på dens navn for at installere den.
Del 2 Åben Windows Fax og scanning
- Klik på knappen starten.
- Skriv "scan".
- Klik på Windows Fax og scanning.
Del 3 Digitalisering af et billede
- Start en ny scanning. Kontroller, at din scanner er tilsluttet computeren, og at dokumentet (eller billedet) er på plads i scanneren.
- Klik på Ny scanning.
- Vælg den type dokument, du vil scanne. I vinduet Ny scanning, klik på rullemenuen med titlen profiler, og klik derefter på foto, hvis du scanner et foto. I tilfælde af et dokument skal du klikke på Dokumenter .
- Vælg også formatet for det scannede billede. Klik på rullemenuen med titlen Filtype, vælg derefter det scannede billedformat.
- Hvis du ikke ved, i hvilket format du skal gemme din fil, skal du vælge et PNG- eller TIF-billede: det er garantien for et billede af meget god kvalitet.
- Klik på undersøgelsen. Du vil derefter se en forhåndsvisning af det scannede billede (eller dokument).
- Hvis du vil ændre størrelsen på billedet, skal du bruge hjørnehåndtagene ved at klikke på musen og trække i håndtagene.
- Hvis eksempelvisningen er for pixeleret, øg opløsningen i feltet Opløsning (DPI).
- Klik på scanning.
Del 4 Digitaliseret billede
- Omdøb din fil. Højreklik på det scannede billede, og klik derefter på genudnævne. I dialogboksen, der vises, i feltet Ny titel, indtast et stemningsfuldt navn, og klik derefter på ok.
- Standardnavnet er billede.
- Gem filen som du vil. Højreklik på det scannede billede, og klik derefter på Gem som ... I den dialogboks, der vises, skal du vælge destinationsmappe, omdøbe din fil og klikke på rekord.
- Standard destinationsmappen er mappen Digitaliserede dokumenter som er i mappen billedsprog .
Del 5 Send det scannede billede via e-mail
- Send dit scannede billede til din software. Højreklik på det scannede billede, og klik derefter på Send til. Klik derefter på modtager.
- Din software åbnes, og en ny e-mail oprettes med dit scannede billede vedhæftet.